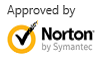Download FileSalvage for Windows Alternative to Recover Deleted Files in Windows
Jul 31,2013 10:11 am | Published to Data Recovery by Derek Morrison (Google+)
Follow @DerekMorrisonRD
FileSalvage is a file system and device independent data recovery application to recover deleted files on Mac OS X. Virtually any storage device is supported, like hard disk drives, USB flash drives, memory cards, and other media. File-system-independent means you can even recover files from a Windows file system (like FAT32, FAT16, NTFS) on a Mac computer (of course HFS, HFSX and HFS+ are also supported).
But you're unlucky if you're using a Windows because FileSalvage only runs on Mac. Fortunately, there are many FileSalvage for Windows alternatives on the market. Here I highly recommend WS Data Recovery for Windows. Likely, this FileSalvage for Windows alternative can recover data from almost any storage device, including Windows hard drives, external hard drives, digital camera cards, memory card, USB flash drives, and so forth. With it, it's only a few clicks to get back your photo/graphic, video, music, email and archive files.
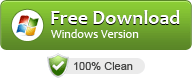
Also want a FileSalvage alternative for Mac? Get it here.
Download FileSalvage for Windows Alternative to Recover Files on Windows 8/7/Vista/XP/2000
Below is the easy guide to use this FileSalvage for Windows equivalent. Check it out.
Step 1:Choose a recovery mode according to your conditions
Lost File Recovery should be tried at first. It can quickly recover all known file types, like audio, image, video, office documents, etc. no matter if they are deleted by Shift+Delete, emptied from Recycle Bin, or formatted accidentally, which is similar to FileSalvage's "Recover Deleted Files" mode.
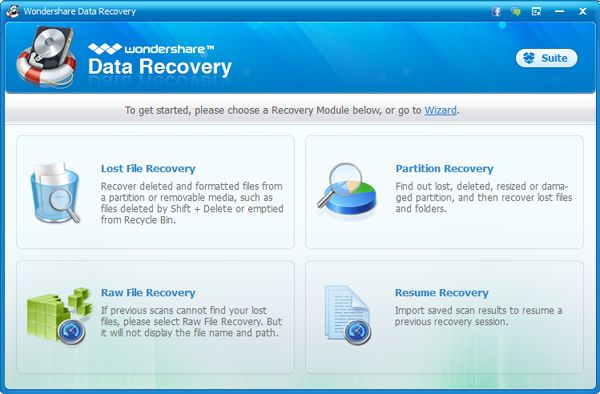
If Lost File Recovery mode doesn't recover your files, there are also Raw Recovery and Partition Recovery modes for your trial.
Step 2:Select the location containing your deleted data
Next, you should specify a location to search for lost files. If available, also specify the file type, such as Images, Audio, Video, Documents, Archive, etc. to scan files faster.
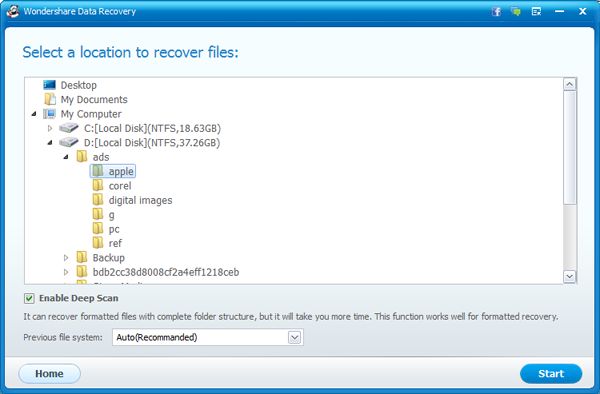
Preview and recover deleted files in one click
When scanning finished, locate your files, check the checkboxes before the files and click the Recover button. A dialog will appear so you can choose a location to save the recovered files.
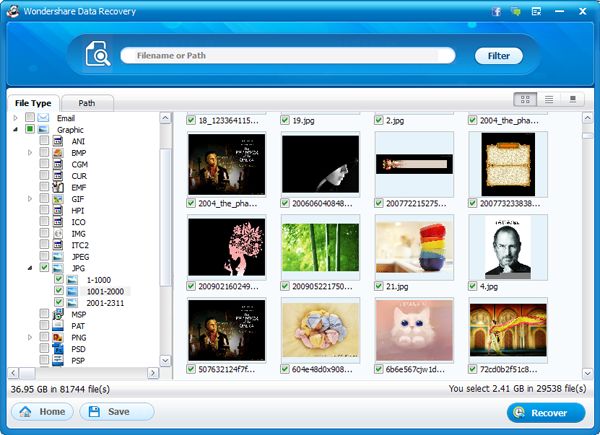
Note: You're not allowed to save files to the location where you deleted your files, preventing them from being overwritten by the recovered files.
Tips: 1. You can use the filter options to find your lost files in the scanning result quickly. 2. You can save the scanning results for recovery later without a second scan.
Video Tutorial: How to Use FileSalvage for Windows Alternative
Download the best FileSalvage for Windows equivalent now and follow the video tutorial below to save your deleted files.
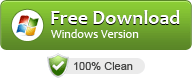
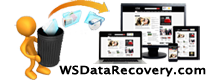
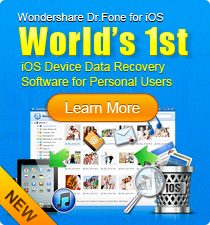
 Follow us on Twitter
Follow us on Twitter